Are audio interface driver issues disrupting your creative flow? This guide will equip you with the knowledge to identify, diagnose, and resolve these problems, ensuring a smooth and efficient music production experience.
First, we’ll delve into identifying common audio interface driver issues, such as crackling sounds, recognition problems, and compatibility conflicts.
Next, we’ll provide a step-by-step guide to diagnosing audio interface driver problems, covering how to isolate issues, check device recognition, and verify driver versions.
Then, we’ll explore practical solutions for troubleshooting audio interface driver errors, including resolving driver conflicts, updating firmware, and ensuring sufficient USB power.
Finally, we’ll cover best practices and maintenance tips for preventing audio interface driver issues in the first place, emphasizing the importance of regular updates, compatibility checks, and system maintenance. Let’s dive in and conquer those driver demons!
Identifying Common Audio Interface Driver Issues
Struggling with your home studio setup? Identifying common audio interface driver issues is crucial for a smooth recording process. Let’s tackle some frequent headaches. A classic example is the dreaded “crackling” or “popping” sound. This often stems from incorrect buffer size settings. Try increasing your buffer size in your DAW’s audio preferences. Another common problem is your audio interface simply not being recognized. Ensure your interface is properly connected and powered on. Then, head to your device manager (Windows) or system information (macOS) to see if it’s listed. If it shows a yellow exclamation mark, it’s a driver issue!
Imagine “Studio Newbie Sarah” just got a new interface but her DAW refuses to acknowledge it. The fix? Download the latest drivers directly from the manufacturer’s website – don’t rely solely on Windows or macOS updates. Also, make sure the downloaded driver matches your operating system! Finally, compatibility issues can arise when your operating system is outdated. Updating your OS or, conversely, reverting to an older, compatible driver version can sometimes solve the problem. Remember to always restart your computer after installing or updating drivers.
Diagnosing Audio Interface Driver Problems: A Step-by-Step Guide
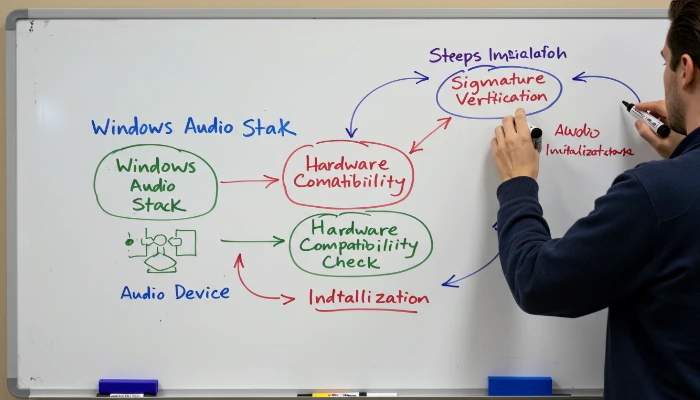
Dealing with frustrating audio glitches? Let’s get practical with diagnosing common audio interface driver issues.
First, isolate the problem: Does the issue occur in all audio applications, or just your DAW? If it’s DAW-specific, the problem might be within the software settings, not the driver itself.
Next, check device recognition: Is your interface listed in your computer’s device manager (Windows) or system information (macOS)? A missing or flagged device is a clear driver red flag.
Imagine “Bedroom Producer Ben” is experiencing sudden audio dropouts. His first step? He opens his DAW’s audio preferences and confirms his interface is selected as both the input and output device. He then checks the device manager to ensure the interface is recognized. If all looks good there, Ben proceeds to step three: driver verification.
Visit the manufacturer’s website and compare the driver version installed on your computer with the latest available. If they don’t match, download and install the newest version.
Top 5 Audio Interface Manufacturers Driver Downloads
| Manufacturer | Driver Download Link | Notes |
|---|---|---|
| Focusrite | Focusrite Driver Downloads | Drivers for Scarlett, Clarett, and Red interfaces. Some models require Focusrite Control software. |
| Universal Audio | Universal Audio Software Downloads | Drivers for Volt and Apollo series. Includes UAD software for additional functionality. |
| Audient | Audient Driver Downloads | Drivers for iD series. Known for stable performance, though some Windows users report latency issues. |
| MOTU | MOTU Driver Downloads | Supports M-series and more. Offers loopback features, ideal for podcasting and streaming. |
| RME | RME Driver Downloads | Known for excellent long-term driver support and stability, especially on Windows. Supports Babyface Pro and others. |
Remember to uninstall the old driver first! Finally, test different USB ports and cables. A faulty connection can mimic driver problems. By systematically eliminating potential causes, you’ll pinpoint the root of your audio interface driver woes.
Troubleshooting Audio Interface Driver Errors: Practical Solutions

Encountering audio interface driver errors can halt your music production workflow. Let’s explore practical solutions to get you back on track. A common issue is driver conflict. If you’ve recently installed new hardware or software, it might be interfering. Try uninstalling recently added programs to see if that resolves the problem. Another frequent culprit is outdated firmware. Always check your audio interface manufacturer’s website for firmware updates, as these often contain crucial bug fixes and performance improvements.
Consider “Home Studio Harry,” who’s facing persistent latency issues. After updating his drivers and adjusting buffer sizes, he still experiences a delay. Harry then remembers he recently installed a virtual instrument plugin. He temporarily disables the plugin within his DAW and voilà, the latency disappears!
This highlights the importance of systematically isolating potential conflicts. Furthermore, ensure your USB ports are providing sufficient power. Try plugging your interface directly into a USB port on your computer (avoiding hubs) and test different ports. In some cases, using a powered USB hub can provide a more stable connection.
Remember to always consult your audio interface’s manual for specific troubleshooting steps and compatibility information.
Preventing Audio Interface Driver Issues: Best Practices and Maintenance
Proactive maintenance is key to preventing frustrating audio interface driver issues in your home studio. A cornerstone of stability is keeping your drivers updated. Regularly check the manufacturer’s website for the latest versions, even if your interface seems to be working fine. Think of it as preventative medicine for your audio setup!
Imagine “Mixing Mastermind Mary” who schedules a monthly “studio maintenance” day. During this time, she checks for driver updates, cleans up her hard drive, and optimizes her computer’s performance. This proactive approach minimizes the likelihood of unexpected audio glitches during critical mixing sessions.
Another best practice is to avoid beta drivers unless you’re comfortable with potential instability. Stick to stable, officially released drivers. Furthermore, before updating your operating system, confirm compatibility with your audio interface and its drivers. A rushed OS update can lead to driver conflicts and downtime. Finally, keep your system clean by regularly uninstalling unused programs and plugins. A clutter-free system is a happy system, and a happy system is less prone to audio interface driver issues.
Conquer Your Audio Interface: A Symphony of Solutions
From identifying crackling sounds and device recognition failures to troubleshooting driver conflicts and ensuring proactive system maintenance, we’ve equipped you with the knowledge to master your audio interface. Remember to isolate problems, verify driver versions, and keep your system clean and updated. By implementing these strategies, you’ll be well on your way to a smooth, uninterrupted music production experience.
Now, go forth and create, confident that you can tackle any driver issue that comes your way!

